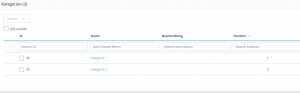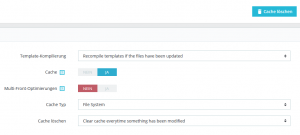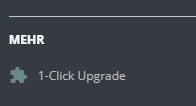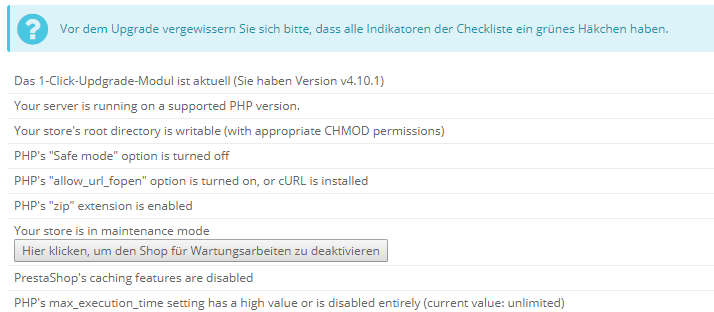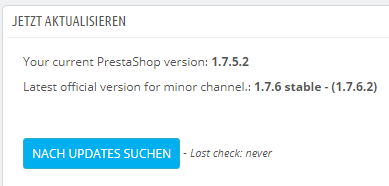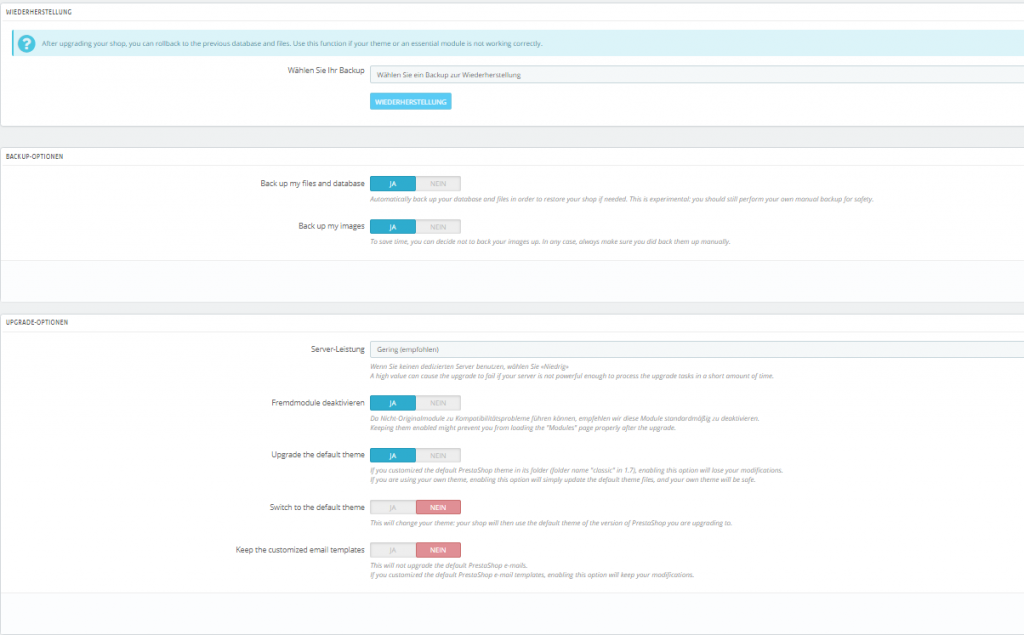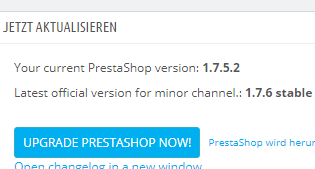Personen bzw. Unternehmen welche in Deutschland mit PrestaShop arbeiten, müssen ab dem 01.07.2020 die MwSt. anpassen.
Neu muss mit 16% statt 19% gearbeitet werden.
Und falls genutzt müssen auch die 7% auf 5% MwSt. umgestellt werden.
Wie stelle ich die MwSt. im PrestaShop richtig um?
Leider genügt es nicht, einfach im Admin-Panel die MwSt. im Steuersatz auf von 19% auf 16% umzustellen.
Grund dafür ist, dass PrestaShop die Nettopreise und nicht die Bruttopreise in der Datenbank speichert.
Deshalb ist eine Anpassung in der Datenbank notwendig – Jedoch ist diese Anpassung auch für Personen mit wenigen MySQL-Kenntnissen möglich.
Anleitung Backup:
Zuerst muss zwingend ein Backup angelegt werden, dies erfolgt über wenige Klicks.
- Melden Sie sich im phpmyadmin an, meist erreichbar über das Control Panel Ihres Hosting-Anbieters
- Klicken Sie in der Navigation zuerst auf „Exportieren“ und wählen Sie „Angepasst“.
Danach markieren Sie in der Liste folgende 4 Tabellen:
ps_product
ps_product_shop
ps_product_attribute
ps_product_attribute_shop
(Sie können diese auch einzeln jeweils herunterladen) - Klicken Sie auf „OK“ um den Download der Tabellen zu starten und legen Sie diese Dateien auf Ihrem Computer in einem Ordner ab.
MwSt. von 19% auf 16% umstellen:
- Öffnen Sie zuerst Ihr PrestaShop Admin-Panel in einem neuen Fenster (phpmyadmin benötigen Sie gleich noch einmal).
Klicken Sie auf „Lokalisierung > Steuersätze“ und ändern Sie den Steuersatz von 19% auf 16%. - Direkt in der Übersicht beim Steuersatz, in welchem jetzt 19% eingetragen ist, sehen Sie eine „ID“ – Notieren Sie sich diese.
- Danach gehen Sie ins phpmyadmin zurück und klicken in der Navigation auf „SQL“ – Jetzt öffnet sich ein Eingabefenster.
- Kopieren Sie ganz einfach den folgenden Code und fügen Sie ihn in dieses Eingabefenster ein:
update `ps_product` set price = (((price * 1.19) * 100) / 116.0) where id_tax_rules_group = X;
update `ps_product_shop` set price = (((price * 1.19) * 100) / 116.0) where id_tax_rules_group = X;
update `ps_product_attribute` set price = (((price * 1.19) * 100) / 116.0) where price <> 0 and id_product in (select id_product from ps_product where id_tax_rules_group = X);
update `ps_product_attribute_shop` set price = (((price * 1.19) * 100) / 116.0) where price <> 0 and id_product in (select id_product from ps_product where id_tax_rules_group = X);
Beachten Sie bitte, dass Sie das X am Ende der Zeilen ersetzen müssen, durch die vorhin notierte ID (siehe Punkt 2).
Klicken Sie anschliessend auf OK – Das war es bereits, die Nettopreise wurden neu mit 16% berechnet und werden im PrestaShop übernommen.
Ergänzung: MwSt. für Staffelpreise anpassen
Die oben genannten Schritte gelten natürlich nur für die allgemeinen Preise im Shop.
Wenn Sie Staffelpreise einsetzen (z. B.: ab 3 Stück nur 1.50 € statt 1,65 €), dann müssen diese Preisangaben ebenfalls noch angepasst werden.
PrestaShop speichert aber auch Staffelpreise als Nettopreise ab, deshalb können diese Preise ebenfalls ganz einfach als SQL-Update neu eingetragen werden.
SQL-Update für Staffelpreise auf 16% MwSt.:
update `ps_specific_price` set price = (((price * 1.19) * 100) / 116.0);
SQL-Update für Staffelpreise auf 5% MwSt.:
update `ps_specific_price` set price = (((price * 1.7) * 100) / 105.0);
Wichtiger Hinweis: Backups!
Sehr schnell kommen Tippfehler oder ähnliches vor!
Arbeiten Sie immer mit einem Backup und wenn möglich zuerst in einem Testshop. Damit können allfällige Fehler im Voraus vermieden werden.
Wir wünschen Ihnen viel Erfolg!