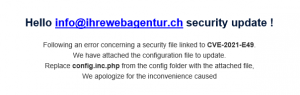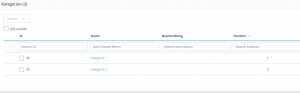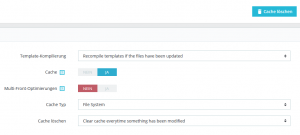Viele Onlineshops mit PrestaShop laufen weiterhin auf der Version 1.6, meistens noch mit PHP 7 oder tiefer.
Aber nicht nur PrestaShop als Software hat sich stark weiterentwickelt, sondern auch die PHP-Version wurde laufend erneuert.
Gerade die PHP-Version 7.2 ist bereits im End-of-Life angekommen, es gibt somit keine Updates mehr.
Somit ist es höchste Zeit, sich mit dem PrestaShop Update von der Version 1.6 auf die Version 1.7 zu befassen.
PrestaShop Update gut vorbereiten

Gerade bei der Version 1.6 auf 1.7 wurde bei PrestaShop sehr vieles erneuert, deshalb funktioniert ein einfacher Klick beim PrestaShop Upgrade nicht.
Zu Beginn sollten Sie an das Shopdesign denken.
Denn das Design aus der Version 1.6 kann nicht einfach kopiert und wieder genutzt werden.
Der Aufbau wurde vollständig erneuert, deshalb ist ein neues Shopdesign bzw. Theme, für die Version 1.7 notwendig.
3 Möglichkeiten für ein PrestaShop Theme:
- PrestaShop Original Theme nutzen
(Ein Beispiel finden Sie hier: Demo PrestaShop 1.7) - Ein Shopdesign gemäss Ihren Wünschen und Vorstellungen erstellen lassen
- Ein Theme für die Version 1.7 im Marktplatz einkaufen
Sie sollten sich unbedingt im Voraus entschliessen, welche Variante Sie anwenden möchten.
Vorbereitung zum Datenbank-Update
Die grösste Aufgabe ist das Datenbank-Upgrade von der Version 1.6 auf 1.7.
Denn wichtig ist natürlich, dass alle Kundendaten, Bestellungen, Kategorien, Artikel sowie Produktbilder auch nach dem PrestaShop Update weiterhin verfügbar sind.
Deshalb sollten Sie das Upgrade zwingend nur in einem Demoshop mit einer Kopie Ihres Onlineshops durchführen.
Achten Sie unbedingt darauf, dass Sie nebst der Datenbank auch eine Kopie Ihrer Files anlegen und nur damit das Update durchführen.
Anleitung PrestaShop Update 1.6 auf 1.7
Wenn Sie gerne eine kurzen Einblick möchten, dann schauen Sie sich am besten unsere Anleitung an.
Dort finden Sie hilfreiche Informationen, wie Sie das Update durchführen können.
> Anleitung zum PrestaShop Update
Hinweis:
Damit die Datenbank sauber aktualisiert wird, sind sichere Kenntnisse rund um MySQL & PHP sehr empfehlenswert.
Haben Sie Fragen, Anliegen oder Schwierigkeiten mit dem Update?
Gerne stehen wir Ihnen zur Verfügung, wir freuen uns auf Ihre Kontaktaufnahme!